엑셀 함수 "COUNTIFS" 사용법
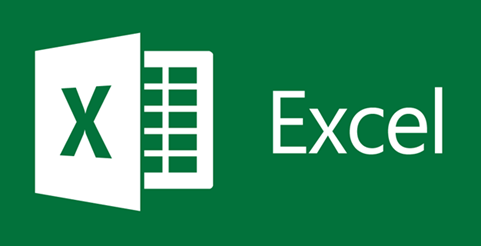
COUNTIFS 함수
COUNTIFS 함수는 여러 범위에 걸쳐 있는 셀에 조건을 적용하고 모든 조건이 충족되는 횟수를 계산합니다.
= VLOOKUP (조회 하려는 경우)을 찾으려는 위치, 반환할 값이 포함 된 범위에 있는 열 번호, 근사값 또는 정확히 일치를 반환 합니다. 1/TRUE 또는 0/FALSE로 표시 됩니다.
구문
COUNTIFS(criteria_range1, criteria1, [criteria_range2, criteria2],…)
COUNTIFS 함수 구문에는 다음과 같은 인수가 사용됩니다.
· <c0>criteria_range1</c0> 필수 요소입니다. 관련 조건을 평가할 첫 번째 범위입니다.
· <c0>criteria1</c0> 필수 요소입니다. 숫자, 식, 셀 참조 또는 텍스트 형식의 조건으로서, 개수를 계산할 셀을 정의합니다. 예를 들어 criteria를 32, ">32", B4, "사과", "32" 등으로 지정할 수 있습니다.
· <c0>criteria_range2, criteria2, ...</c0> 선택 요소입니다. 추가로 지정할 범위 및 관련 조건입니다. 범위와 조건의 쌍은 최대 127개까지 지정할 수 있습니다.
· 중요: 각 추가 범위 criteria_range1 인수과 같은 수의 행과 열 있어야 합니다. 범위는 서로 인접 될 필요가 없습니다.
실제 예제를 통해서 COUNTIFS 함수의 사용법을 익혀 보도록 하겠습니다.
1. 먼저 필요한 데이터를 만듭니다. 저는 아래와 같이 ID, 이름, 생년, 성별 4가지 항목의 데이터를 임의로 만들었습니다.

2. “COUNTIFS” 함수는 간단하게 여러 개의 조건을 만족하는 셀의 개수를 반환하는 함수라고 생각하시면 됩니다. 어떤 의미냐면 ID가 103 이면서 이름까지 유재석인 셀의 개수가 몇 개일까요? 맞습니다. 2개입니다. COUNTIFS는 바로 이 2개를 찾아 주는 함수입니다. 조건도 2가지 3가지 필요하신 만큼 추가 할 수가 있습니다.
3. 명령어 " =COUNTIFS( " 을 첫번째 조건인 ID 103을 찾기위해 ID의 전체 행을 선택해 줍니다.

4. 그 다음 선택한 ID내에서 찾고자 하는 값의 셀 주소를 입력해 줍니다. 저는 ID 중에서 103 ID를 찾는 것으로 했습니다.
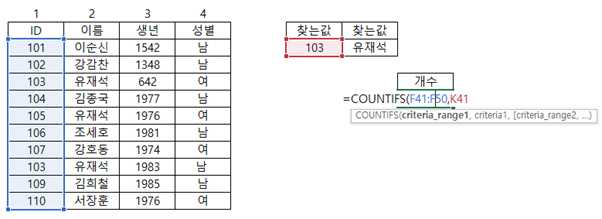
5. 그 다음으로는 2번째 조건에 해당하는 이름을 찾을 건데요. 이 역시도 위와 동일하게 추가만 해주시면 됩니다. 2번째 조건에 해당하는 이름의 전체를 선택해 주시고, 찾고자 하는 값인 유재석의 셀을 선택해 주세요
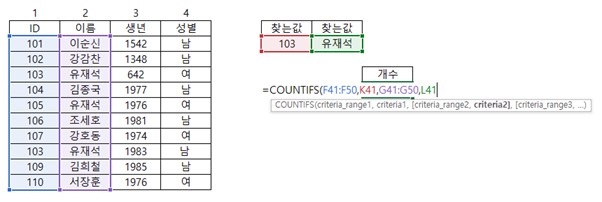
6. 그렇다면 결과를 한번 확인해 볼까요?? 아래의 노란색 음영처럼 ID가 103이면서 이름이 유재석인 경우는 2개입니다. 결과 또한 개수가 2로 나오는 걸 확인하셨죠? 엑셀 도움말은 뭔가 어려워 보여도 실제 예제를 통한다면 매우 쉬운 함수라는걸 알 수가 있어요. 같은 방법으로 조건이 더 필요하시면 5번과 같은 방법으로 계속 추가를 해주시면 됩니다.
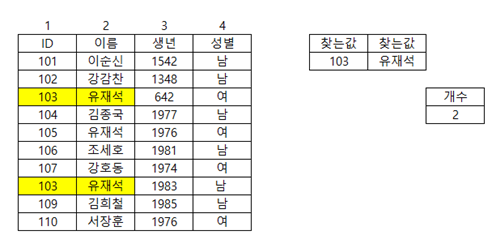
아래의 예제 파일을 다운받아서 익혀보시면 훨씬 도우미 되실거에요^^
엑셀 사용하시는 모든 분들께 작은 도움이 되셨으면 좋겠습니다.
다음에는 또 다른 함수 사용법으로 찾아뵐게요!
2019/10/23 - [엑셀정보] - 엑셀함수] 엑셀 VLOOKUP 함수 사용법
2019/10/24 - [엑셀정보] - 엑셀함수] 엑셀 HLOOKUP 함수 사용법
2019/10/25 - [엑셀정보] - 엑셀함수] 엑셀 COUNTIFS 함수 사용법 (두가지 조건)
2019/10/26 - [엑셀정보] - 엑셀함수] 엑셀 IF 함수 사용법
2019/10/27 - [엑셀정보] - 엑셀함수] 엑셀 INDEX 함수 사용법
2019/10/28 - [엑셀정보] - 엑셀함수] 엑셀 DATE 함수 사용법
'엑셀정보' 카테고리의 다른 글
| 엑셀함수] 엑셀 DATE 함수 사용법 (0) | 2019.10.28 |
|---|---|
| 엑셀함수] 엑셀 INDEX 함수 사용법 (0) | 2019.10.27 |
| 엑셀함수] 엑셀 IF 함수 사용법 (0) | 2019.10.26 |
| 엑셀함수] 엑셀 HLOOKUP 함수 사용법 (0) | 2019.10.24 |
| 엑셀함수] 엑셀 VLOOKUP 함수 사용법 (0) | 2019.10.23 |